여기 설명은 정말 초보자를 위한 설명입니다.
교육 받기 전에, 책으로 공부하기 전에 먼저 기본은 하고 받으시기 바랍니다.
여기를 마스터 하시면 2LAYER정도는 충분히 하시리라 봅니다.
Orcad : 16.5
Pads는 9.3으로 설명하였으며 9.5는 추가적인 부분만 계속 update하겠습니다.
알아두기1 : 여기 강의에서 Popup 은 마우스 오른쪽 클릭을 지칭한다.
알아두기2 : 큰 따옴표(" ")의 설명은 바로 키보드를 치고 엔터를 치면 된다.
목차
회로도는 보통 업체에서 발주 받아서 하기 때문에 설계는 하지 않고 간단한 회로도로 바로 PADS 설명 들어간다.
회로도, PCB, 기구파일은 자료실에서 다운받아서 활용하라. PADS LOGIC은 다음에 설명
회로도는 검증이 끝난 상태라 그대로 사용하시라. 물론 고쳐도 되지만 이 글을 보는 분들은 회로도 보다는 PADS를 공부하러 왔응께 그냥
회로도 그대로 사용하시라.
일단 회로도 검증까지 끝난 것으로 보고 NETLIST를 출력하겠다.
ORCAD의 ![]() (Tools/Create Netlist...)를 꾹 눌러서
(Tools/Create Netlist...)를 꾹 눌러서

요 화면대로 하고 확인을 누르시라. orPadspcb.dll 대신 orPads2k.dll을 선택해도 된다.
그러면 pcbart.asc라는 netlist파일이 생성된다.
pcbart.net로 생성이 된 경우에는 pcbart.asc로 확장자를 변경하시라. orcad 버전에 따라서 .net로 생성이 될 수 있다.
이젠 NETLIST파일을 메모장으로 열어보시라.
*PADS-PCB*
*PART*
H1 T POINT R
H2 T POINT R
(이하생략)
이는 ORCAD에서 PCB Footprint의 값이 없을 때 부품명이 그대로 나오는 것이다.
이제 ORCAD에서 부품의 PCB Footprint 값을 넣어보자.
찾기에서 Parts만 선택하여 부품을 모두 찾자

찾은 부품을 모두 선택하여 Edit Properties 에서 PCB Footprint란에 Footprint를 입력하라.

그리고 다시 Netlist를 출력하자. 아래와 같이 나온다.
!PADS-POWERPCB-V3.0-MILS! DESIGN DATABASE ASCII FILE 2.0*PART*
H1 hole_3.2
H2 hole_3.2
H3 hole_3.2
H4 hole_3.2
J1 CONNECTOR_7
J2 CONNECTOR_5
J3 CONNECTOR_4
J4 CONNECTOR_USB
SW1 SWITCH
SW2 SWITCH
SW3 SWITCH
SW4 SWITCH
SW5 SWITCH
SW6 SWITCH
SW7 SWITCH
*NET*
*SIGNAL* F_VUL_DOWN
SW2.1 J1.2
*SIGNAL* F_VUL_UP
SW1.1 J1.1
*SIGNAL* GND
J2.1 SW2.2 SW1.2 SW4.2 SW5.2 SW6.2 SW7.2 H1.1
J4.4 J4.5 J4.6 J1.4 J1.5 J1.6 J1.7 J3.4
SW3.2 H2.1 H3.1 H4.1
*SIGNAL* N198957
J1.3 SW3.1
*SIGNAL* R_BL_DOWN
J2.2 SW4.1
*SIGNAL* R_BL_UP
J2.5 SW7.1
*SIGNAL* R_MENU
J2.4 SW6.1
*SIGNAL* R_SELECT
J2.3 SW5.1
*SIGNAL* UBS_VCC
J4.1 J3.1
*SIGNAL* USB_D+
J4.3 J3.3
*SIGNAL* USB_D-
J4.2 J3.2
*END*
부품 Part의 오른쪽이 바로 PADS가 인식할 수 있는 라이브러리에 있는 부품(Component)이다.
즉, PCB Footprint는 Pads의 라이브러리에 있어야 한다.
0603 같은 경우는 Pads에서 기본으로 제공 되지만 대부분의 Component는 제공되지 않거나 내가 못 찾은 경우
이니 새로 만들어야 한다. 있어도 안 쓰는 경우가 허다하다.
여기서는 PCB Footprint만 입력하였는데 Value도 같이 입력이 가능하다. 이에 대해서는 중급자 팁에서 확인하기 바란다.
Artwork을 하기 전에 Artwork을 쉽게 하기 위해서 일단 초기 세팅부터 잡아주자.
수치 단위/ GRID/ Design DRC는 메뉴바의 Tools/Options...(Ctrl+Alt+G 또는 Ctrl+<Enter>) 를 선택하여 아래 그림처럼 세팅하자.
수치는 개발 모델마다 다를 수 있다.


수치단위는 mm로 Grid는 0.1mm 단위로 Design DRC는 off로 세팅한다.
Minimum Display가 1mm로 되어 있으면 그보다 작은 1mm 미만의 선(2D line이나 라우팅 선)들은 아주 얇은 실선으로만 표시된다.
Automatic Backups는 지가 알아서 백업을 한다. 프로그램이 오류로 인한 예상치 못한 종료가 되는 경우를 대비해서.
위 설정은 20분마다 최대 3종류의 파일로 자동 저장하라는 뜻이다.
pads는 아트웍 도중 뜻하지 않게 프로그램이 종료가 되는 경우가 상당히 많다. 이것을 보완하기 위해서 백업 기능이 있다. 만약 한시간 동안 아
트웍한거 날려 먹었다면 백업되어있는 파일을 뒤져보라. 백업 파일은 C:\PADS Projects 에 자동 저장된다.
Design Rules는 아래 그림처럼 하시라.

모든 단위는 mm 이며 공간이 넉넉한 관계로 trace Width 를 좀 두껍게 한다.
Copper를 다른 거에 비해 크게 한 이유는 pcb업체에서의 로스율을 줄이기 위해서이다.
색 - Setup / Display Colors (Ctrl+Alt+C)를 선택 .
일반적으로 내 나름대로 양면pcb를 구현할 때 사용하는 색이다. 색은 편한 대로 사용하세요.

Silkscreen Top과 Silkscreen Bottom도 체크해 주시기 바란다.
tip Text의 경우 Top이나 Bottom으로 올릴 경우 text도 하나의 부품으로 인식하므로 라우팅 할때 장애가 된다.
*. 설명을 위한 설명일 뿐 이번 강좌와 연결되지는 않는다. 그래도 알고 가야겠지?
일단 LM2904에 대한 데이터 시트를 구하기 바란다. GOOGLE에서 찾으면 금방이다.
LM317도 마찬가지.... 찾는 것도 공부고 실력이여.....
Wizard를 이용한 부품 등록
Tools / PCB Decal Editor 선택 후, ![]() /
/![]() 를 선택한다.
를 선택한다.

위의 그림에서 숫자는 넣어가면서 변화를 확인해보라. 길게 설명 않는다.
그냥 디폴트 상태에서 확인을 누르고 File / Save Decal as...를 선택해서 SO8 이라는 이름으로 등록하자.
그리고

OK를 클릭하면 부품이 하나 등록된다.
Decal Editor에서 나갈 때는 File / Exit Decal Editor 를 클릭....
Wizard를 이용하지 않고 직접 부품 등록
이젠 Wizard를 사용하지 않고 그냥 마음대로 그려서 등록해보자.
이것은 U3의 LM317을 사용하여 등록해보자
LM317은 TO-220 타입인데 Wizard로 만들 수 있는 부품이 아니다. datasheet는 준비 되었는가?
Tools / Decal Editor로 들어가서 ![]() 그리고
그리고 ![]() 선택해서 아무데나 하나 놓자. 요걸 pad라 하자. 엄밀히 말하면 thermal이다.
선택해서 아무데나 하나 놓자. 요걸 pad라 하자. 엄밀히 말하면 thermal이다.
pad선택 -▶ popup menu -▶ Properties... 선택 x, y좌표를 0, 0으로 놓자.
pad선택 -▶ popup menu -▶ Pad Stacks... 선택 (10이상의 숫자표기가 보인다면 단위가 mil일 것이다. metric으로 변경하자)
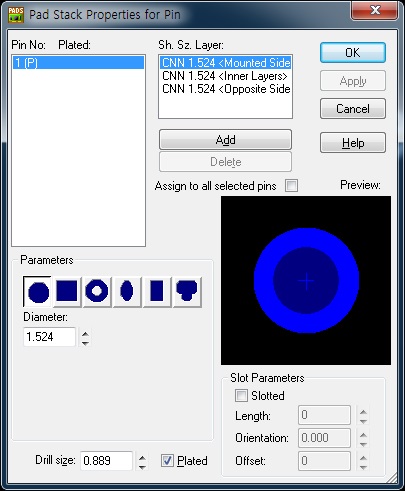
이제 pad가 하나 만들어졌는데 pad를 선택하고 popup 메뉴의 step and repeat 를 선택.

위 그림처럼 하면 오른쪽에 패드가 한 개 생긴다. 그리고 1번 pad 선택하고 Left도 하나 만들자.
그냥 1번 pad복사해서 좌우로 2.54mm(100mil)씩 띄워 놓아도 된다. 그러나 pad가 여러개 일때는 요 방법이 편하다. 기능을 설명하기 위해 이렇게 어렵게
한다.
이제 3개의 pad가 생겼지만 pad번호가 맞지 않다. 옮겨서 맞추지 말고 역시
popup / Renumber Terminals...를 선택 후 Suffix 번호를 변경하여 번호를 바꾸자.
이젠 부품의 모양을 그리자.
![]()
![]() 차례로 선택 popup 의 Rectangle을 선택하고 직사각형을 그리자. 물론 데이터 시트에 맞게.
차례로 선택 popup 의 Rectangle을 선택하고 직사각형을 그리자. 물론 데이터 시트에 맞게.
일반적으로 손으로 납땜을 하기 위해서 데이터 시트보다 조금 크게 한다. 역시 pad하나 더 추가해서 LM317의 머리부분(?)의 크기에 맞게 놓자.
흰색 pad에 대한 정보를 그림으로 표시한다.

윗 그림의 숫자를 참조(웬만하면 배껴!!!) 해서 pad하나 더 추가하면 된다.
보라색의 그물망은 keepout![]() 이라 한다.
이라 한다.
일단 아이콘 찍어서 popup 메뉴의 Rectangle 선택하고 그림처럼 그린 다음
Copper pour and plan area를 선택한다.
이 기능은 그 위에 copper나 plan area가 깔리지 않도록 하는 것이다.
라우팅 선이 지나가지 못하도록 할 수도 있다.
왜 안 깔리게 하냐구? 그냥.....
copper가 깔리면 납땜 중 4번 pad와 쇼트가 될 수 있고 PAD를 길게 하자니 수땜시 어렵다. 열이 많이 발생하면 수땜이 어렵더라도 PAD를 크게 하라. 이는 개발자의 재간이다.
다 완성되었으며 이제 TO-220으로 저장하고 나온다. PCB Decals 저장 시에는 Warning이 발생할 수 있으나 무시하고 확인 누른다.
하나의 Component에는 Decal과 Part라는 것으로 저장된다.
Decal은 실제 pcb에 올라오는 Component이고
Part에는 Component에 대한 정보, 가령 X-tal(X)인지 저항(R)인지 등에 대한 정보가 담겨 있다.
SO8이나 TO-220은 기본적으로 POWER PCB에서 제공해주고 있는데 굳이 다시 저장하는 이유는 SO8은 상관 없지만 TO-220의 경우 내가 원하는
크기보다 작다. 그래서 내가 원하는 모양과 크기를 다시 만들어서 저장한 것이다.
장홀 / 각홀 만들기
일반적으로 홀은 그냥 동그랗게만 만들어지는데 핀이 옆으로 길경우 장홀(각홀)을 뚫어야 할 때가 있다.
장홀을 만드는 마법사는 PADS 5.0 버전 이후에 추가되었다. 그 전에는 편법으로 만들었다.


설명하고 나니깐 설명할 께 없네. 5.0 이전 버전은 상당히 귀찮은 작업이었는데....
이상한 모양의 pad 만들기
사각형과 원의 모양을 합쳐 만드는 pad

한쪽은 사각형, 한쪽은 원의 모양의 pad 를 만들어보자.
Tools / Decal Editor...로 들어가서 부품을 변경해보자.
일단 사각형의 pad를 하나 만들자. 그리고 ![]() 을 선택해서 원모양의 copper를 그린다.
을 선택해서 원모양의 copper를 그린다.
Copper를 선택해서 popup -▶ Associate를 선택. 이제 pad를 선택하면 copper와 pad가 하나이다.
Outline은 그리는 방법과 불러오는 방법이 있다.
Outline 불러오기
PCB를 그리기 위해서는 PCB 크기가 있는 자료가 필요하다.
즉, 오토캐드 자료이다. PADS는 DXF파일을 불러올 수 있다.
자료실에 있는 PCBArt.dwg 파일을 PCBArt.dxf로 변환한다.
오토캐드가 없으면 자료실의 dwg를 dxf로 변환해주는 프로그램을 이용하시라.
새창을 열고 File/Import... 로 dxf파일을 불러온다.

import하면 왼쪽의 라인이 보인다. 흰색 부분은 제거 하고 안에 내용물만 복사하여 PCBArt.pcb파일에 붙여넣기 한다.
PCBOutline은 실제 위 그림오른쪽의 파란색 부분인데 그대로 사용하자니 여간 복잡하다. 그래서 참조만 하자.
DXF로 불러온 라인을 모두 선택 -▶ Popup -▶ Combine 을 한다.
그리고 다시 선택하여 Popup -▶ Properties... 에서 layer_3(또는 다른 layer)으로 한다. 색상에서 layer_3의 2D Lines에 색을 체크한다.

2D Line 이동하기
이제 이 2D Line에서 PCB Outline이라고 판단되는 라인의 左下점을 영점으로 옮겨보자.

먼저 Ctrl+Alt+G를 열고 Grids의 Snap to grid를 체크해제 하자.
아무 부품이나 원점으로 옮길 라인의 위치에 부품 하나 올려놓는다. 위치는 라인의 속성을 보면 나온다.
부품과 라인을 같이 선택한다. Ctrl+E 그리고 "s 0 0" 을 입력 엔터 또 엔터
이제 Outline을 참조할 2D Line이 생겼다. Outline을 직접 그려보라.
![]()
![]() Drafting, Board line 아이콘을 차례로 선택하여 Board line으로 그려도 되고 그냥 2D로 그려도 상관없다.
Drafting, Board line 아이콘을 차례로 선택하여 Board line으로 그려도 되고 그냥 2D로 그려도 상관없다.
Outline 선택 시에는 popup -▶ Select Board Outline을 먼저 선택해야 한다.
치수 재기
먼저 Display Colors(Ctrl+Alt+C)에서 Lines와 Text는 색이 선택이 되어 있어야 한다.
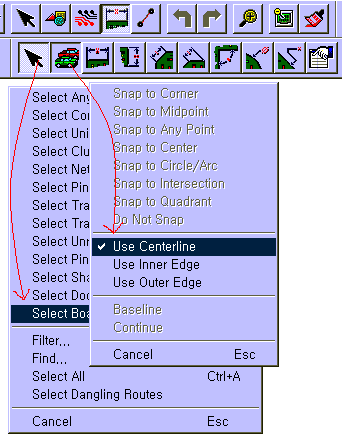
위 그림대로 세팅하고 OutLine을 선택해 보라. 일반 라인도 선택은 된다.
그림보고 대충 해보면 무슨 아이콘인지 알 것이다. 더 이상 설명 않는다.
Autodim에 대한 자세한 정보 변경은 Preferences의 Auto Dimensioning에서 하시라.

이제 회로도의 부품을 pcb에 올려보자.
먼저 PCBArt.pcb를 열고 6종류의 부품을 모두 등록하자. 등록시 decal이름도 part와 동일하게 하자. decal 이름을 알아야 나중에 불러올 수 있다.
등록 방법은
부품선택 -▶ Popup -▶ Edit Decal -▶ File/Save Decal As... -▶ 확인 -▶ File/Library... -▶ ![]() Parts 그리고 New.. 선택 -▶ 부품이름 선택
Parts 그리고 New.. 선택 -▶ 부품이름 선택

모두 등록하였다면 PCBArt.asc를 import 하자.
PADS를 새로 열고 초기 세팅을 다시 해도 되지만 PCBArt1_부품.pcb 의 파일에서 부품을 모두 없애고 저장하라. 그리고 import하자
부품을 없앨 때는 먼저 ![]() eco를 선택 후 실행한다.
eco를 선택 후 실행한다.
부품 배치
부품이 모두 올라왔다면 부품 배치를 한다.
부품 배치시에는 모든 Grid에 snap to grid에 체크가 되어 있는지 확인하자
각 모양에 맞게 커넥터와 스위치 및 각 부품을 dxf파일로 불러온 2D Line에 맞추어서 배치하자.
부품 배치 하기 전에 ground같은 net은 아무 곳이나 연결되어도 상관없으므로 ground net 색을 표시를 해두자.
View / Nets...(Ctrl+Alt+N)를 선택하고 gnd net을 똥색(원하는색)으로 표시한다.
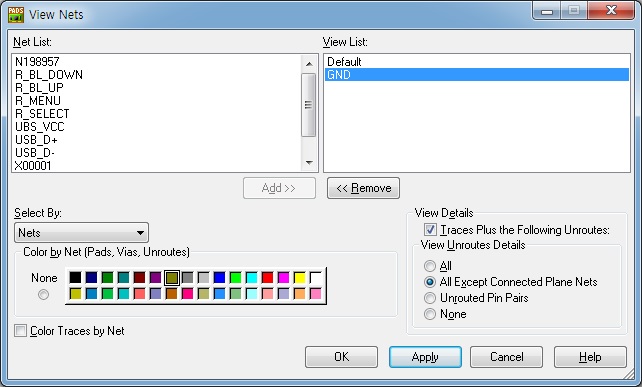
부품찾아 옮기기
"SSJ1" 하면 J1을 찾고 선택한다. 그리고 Ctrl+E
원래는 부품을 하나하나 찾아가면서 배치하여야 하나 여기 강의는 간단한 회로라 찾을것도 없다.
부품을 찾고자 할 때는 단축키는 아무것도 선택되지 않은 상황에서 키보드로 "SJ1" 하면 마우스가 J1위로 올라가고 SSJ1 하면 J1이 선택된다.
popup의 Move(Ctrl+E)로 부품을 옮긴다.
tip 부품까지 다 올렸는데 회로에서 net의 수정이 무지 많을 때
Pads에서 모든 net만 지운다. 부품은 그대로.
*.asc파일을 다시 만들어서 부품은 지우고 net만 다시 올린다.
* PCBArt.asc파일에서 아래의 주황색부분만 지우고 다시 asc파일을 import하면 변경된 net만 올라온다.
*PADS-PCB*
*PART*
H1 hole_3.2
H2 hole_3.2
H3 hole_3.2
H4 hole_3.2
J1 CONNECTOR_7
J2 CONNECTOR_5
J3 CONNECTOR_4
J4 CONNECTOR_USB
SW1 SWITCH
SW2 SWITCH
SW3 SWITCH
SW4 SWITCH
SW5 SWITCH
SW6 SWITCH
SW7 SWITCH
*NET*
*SIGNAL* X00001
SW2.1 J1.2
*SIGNAL* X00002
(이하 생략)
먼저 세팅하자.
Preferences 에서 GRID는 모두 0 또는 0.1mm로 (이는 경우에 따라서 세팅하기 바란다.)
Design / On-Line DRC 는 Prevent Errors를 체크.
또는 Status 창(Ctrl+Alt+S)에서 Snap to Design Grid 체크하지 않는다.
![]()
![]() Design icon과 Add Route icon을 선택하면 라우팅 준비 끝.
Design icon과 Add Route icon을 선택하면 라우팅 준비 끝.
짧은 선은 선위에서 더블클릭으로 바로 라우팅이 된다.
선을 그리다가 popup 메뉴를 띄워보라.

단축키가 다 나와 있다.
선을 연결 중 중간까지 그리고 멈추고 싶으면 Ctrl+마우스 왼쪽 클릭
여기서는 웬만하면 top면에만 라우팅하자. pcb가 4층이면 gnd층이 2, 3층의 내부로 들어가니깐 상관 없지만 PCBArt.pcb는 2층이라 gnd층이
따로 있지 않다. 고로 한쪽 면으로 최대한 라우팅 하자.
선의 굵기를 임시로 변경 시에는 선을 선택한 다음 "W0.6"하면 0.6mm의 굵기로 변경된다.
계속 변경시에는 Setup / Design Roules... 로 변경 하는게 낫다. 이것도 너무 잦다면 매크로를 지정하라.
라우팅을 하면서 power선은 고려하면서 해야 하겠지만 여기서 gnd선은 그리 고려하지 않아도 된다. gnd선은 그냥 선을 조금만 연결하고 Top이면 bottom
으로, 또는 그 반대로, 그렇게 via만 형성해 주기 바란다. 이에 대해서는 copper pour에서 다시 설명한다.
via 변경
다운 받은 파일이 아닌 처음부터 직접 여기까지 따라 왔다면 via 생성시 via 가 엄청 크게 생길 것이다. 이때는,
일단 via 하나를 생성하고
via선택후 popup -▶ Properties... -▶Pad Stack을 선택하여 standard via를 변경하라.
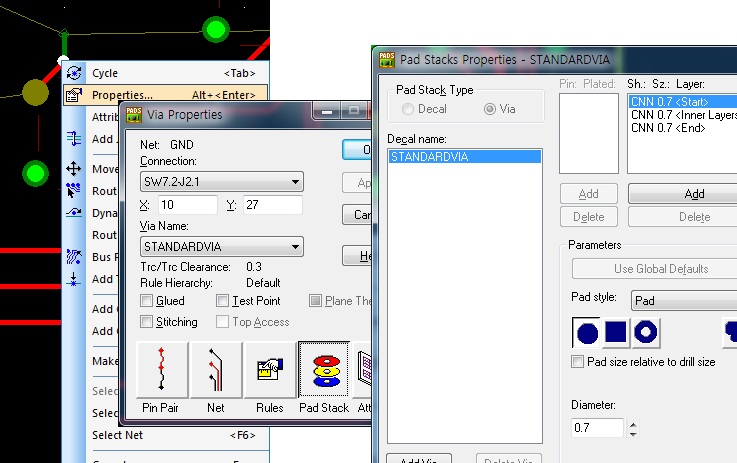
Dynamic Route

Design![]() 기능 중에서 위의 빨간 색 부분의 기능이 없는 이도 있을 것이다.
기능 중에서 위의 빨간 색 부분의 기능이 없는 이도 있을 것이다.
요 4가지 기능이 나머지 (기본)기능만 있는 power pcb 와 가격이 맞먹는다.
데모 버젼에도 모든 기능은 있지만 부품수와 net수의 제한이 있다.
Add Route ![]() 기능으로 모든 라우팅이 가능하지만 그 옆의 기능들, 특히 바로 옆의 Dynamic Route
기능으로 모든 라우팅이 가능하지만 그 옆의 기능들, 특히 바로 옆의 Dynamic Route ![]() 의 기능이 아주 편리하다.
의 기능이 아주 편리하다.
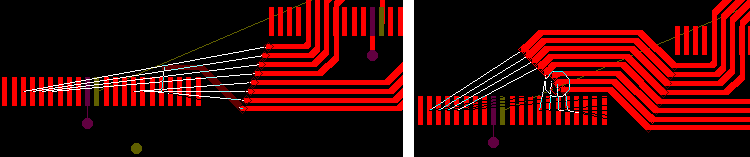
위 그림은 Bus Route로 아트웍하는 장면이다. 여러개의 Line을 선택해서 하나만 움직이면 나머지도 같이 움직이며 아트웍이 된다.
Arc Route

라우팅을 하다 보면 45도가 아닌 곡선으로 해야 할 때가 있다. 특히 고속의 데이터 전송이나 클럭같은 경우에는 45도보다는 아크로 하는게 더
안정적이겠죠. 물론 짧고 굵은게 가장 안정적이겠지만.....
위 그림에서 위쪽의 라우팅 선은 45도로 처리한 것이고 아래는 any angle로 처리한 선이다.
일단 일부분만 라우팅 하다가 popup menu를 눌러보시라.
Add Arc를 선택하면 곡선이 되고 Angle Mode에서 Any Angle을 선택하고 하면 자유로운 곡선을 구사할 수 있다.
Artwork이 끝났으면, 또는 중간점검으로 에러체크를 한다.
최종적으로 에러체크를 하기전에 모든 선이 라우팅 되어있는지부터 확인하자.
아래 그림에서 #에 있는 모든 라인을 체크를 하지 않은 상태에서 OK를 누르면 PCB는 Board Outline만 보이게 된다. 만약 Connection 선이 보인다면
그 선은 아직 라우팅 연결이 안된게 있다는 뜻이다.

선 연결이 모두 끝났다면 이젠 위의 그림처럼 체크하고 OK를 누른다.
키보드의 Home 키를 눌러 pcb를 화면 전체로 잡고 Tools / Verify Design...을 선택한다.
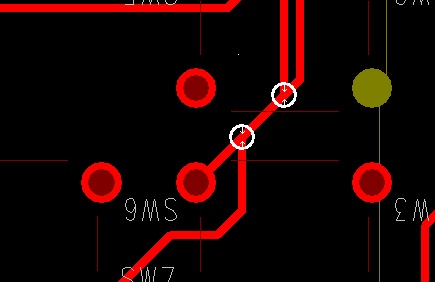 예시
예시
위 그림은 선과 선 사이의 Clearance가 지정해준 0.3mm보다 작으면 에러가 발생한다.

Connectivity 는 연결되지 않은 에러를 찾는다. 이는 위에서도 설명했듯이 눈으로도 확인 가능하다.
참! copper도 다 깔고 나서 색 체크하고 에러 체크 하시라.
ground copper 를 깔자
Ctrl+Alt+N 으로 들어가서 ground색을 지정해주시라. 안해도 된다.
Ctrl+Alt+C에 들어가서 copper색은 입혀주기 바란다.
![]()
![]() Drafting icon과 copper pour icon을 선택하고 Outline 그릴 때와 마찬가지로 Line을 따라 그린다.
Drafting icon과 copper pour icon을 선택하고 Outline 그릴 때와 마찬가지로 Line을 따라 그린다.
그리고 나면 아래의 창에서 Layer와 Net를 지정해 준다.

깔았으면 Tools/Length Minimization(Ctrl+M)을 실행하자. Connection line들이 없어지거나 짧아진다.
Copper는 2D로 Line을 그리고 선택하여 Popup -▶ Properties...에서 지정해도 된다.
top면도 copper를 깔아야겠지?.
그럼 "PO" 를 쳐보자. copper는 다시 라인만 보일 것이다. 라인을 선택하고 복사하자.
Layer와 Net는 다시 지정해주어야 한다.
이젠 copper를 모두 끝냈다.
copper를 쉽게 깔려면 Tools/Pour Manager... 를 선택하면 된다. 이것은 모든 layer의 copper를 다시 깔게 된다.
낮은 버전, 낮은 PC사양에서는 Tools/Pour Manager...를 실행할 경우 3000핀정도의 아트웍에서는 커피 한잔의 여유(20분정도)가 있었다.
그래서 COPPER 하나 하나씩 깔기도 했다.
다시 한번 에러체크를 하시기 바란다.
Copper까지 한 상태에서 에러체크 하는게 최종 점검이다. 그리고 연결이 안된 부분도 찾아보시라. Ctrl+Alt+C로 모든 색을 체크하지 않았는데
net선이 보이면 연결이 안된 것이 있다는 뜻이다. 아래에서 설명할 Silk는 에러체크와 별 상관이 없으므로 여기서 최종 에러체크를 하시는게
나을 것이다.
Copper에 대한 마지막 하나 더, pcb파일을 닫았다가 다시 실행해 보라. 그러면 Copper가 형태만 보일 것이다. 이때는,

See Through를 한번 실행해 주고 다시 Normal을 실행해 주시라.
Silk
실크는 단지 눈으로 확인을 쉽게 하기 위한 text나 2D Line 등을 말한다.
그럼 부품(Reference)명들을 정리해보자.
Grid(Ctrl+Alt+G)는 0.1mm로 하라. Grid는 설정 안해도 되지만 깔끔 함 떨어보자.

색은 바뀌어도 되지만 체크는 그림처럼 하시라.
traces나 copper 위에는 실크가 있어도 상관없고 via 위에는 실크가 올라가지 않는게 좋다.
모든 부품명의 Reference 크기를 동일하게 하기 위해서는 일단 위의 그림에서 Lines와 Text도 체크 하지 말라.
그리고 popup -▶ Select Documentation을 선택하고 전체를 선택(Ctrl+A)하면 부품 Reference만 선택된다. 다시 popup -▶ Properties...를 선택해서
아래와 같이 설정하자.

popup 메뉴에서 Select Documentation 을 선택했을 시 다른 text나 Line도 같이 선택이 가능한데 만약 같이 선택 되었다면 선택한 후에 다시
popup 메뉴를 열면 Properties...가 열리지 않는다. 고로 Reference만 선택해야 된다.
Text를 넣을 땐 항상 Text의 Layer를 Silkscreen Top 이나 Silkscreen Bottom으로 하라.
거버란
pcb 업체에서는 거버 파일로 작업을 한다. Artwork웍 툴이 워낙 많다 보니 하나로 통일된 파일이 거버 파일이라 생각하면 된다.
일반 유저가 거버 파일을 보기 위해서는 CAM350 이라는 툴을 사용하면 된다. 프로그램 용량은 11M 정도 된다.
Copper 깔고 에러 체크까지 모든게 마무리 되었으면 업체에 파일을 넘겨줘야 pcb를 만들거 아닌가! 마지막으로 거버를 만들어 보자.
일단 거버의 개념부터 확인해보자. 개념 없으면 거버 만들면서 실수 많이 한다.
pcb를 만드는 과정을 먼저 알아야 하는데 내가 아는대로 썰을 푼다. 틀리거나 빠진 부분 많을 테지만 대충 짐작하시라.
pcb 업체에서 하는 일
첫째, 원판을 준비한다.
둘째, via를 뚫는다.
세째, 동을 입힌다. - thru hole과 non thru hole구분.
넷째, 부식을 한다. - 패턴(전기적 신호선들)과 카파들만 남는다.
닷째, Solder Mask를 처리한다. - 납땜(SMT) 할 자리만 남겨두고 나머진 납 안 묻도록 코팅.
엿째, 실크를 입힌다. - text, 2D line, Reference 등 알기 쉽게 표시한 것들.
이렇게 처리 하는데(물론 이보다 더 복잡한 작업들이 빠져 있지만 설명 않는다. 아트웍에 필요한 정보가 아니니깐) 이런 것들을 쉽게 해주기
위해서 작업에 대한 하나하나를 파일로 만드는게 거버파일이다.
그럼 2 Layer pcb의 거버파일 종류를 보자. PCBArt.pcb가 2층 pcb이다.
CAM Plane - 한 Layer를 Copper로 사용할 경우, 여기서는 일단 사용하지 않았다.
Routing/Split Plane - top & bottom
Silkscreen - top & bottom
Paste Mask - 잘 사용하지 않지만 필요한 경우도있다.
Solder Mask - top & bottom
Assembly - 잘 사용하지 않는다.
Drill Drawing - thru hole과 non thru hole 에 대한 정보
NC Drill - Drill의 실제 위치
여기서는 총 7가지(빨간색)를 만들게 된다.
여기서 실크 bottom은 만들지 않는다. bottom에 실크가 없다.
종류는 5가지 이므로 5가지만 설명 하겠다.
File / Cam... 을 연다.
Routing - Bottom을 예로 든다.

위의 빨간색으로 표시한 부분만 건드리면 Bottom pattern에 대한 거버 하나 완성.
Preview로 확인해보라. 까만색으로만 나와 있을 것이다.
위의 그림은 그냥 일반적으로 체크 하는 것이고 약간의 요령이 생긴다면 마지막 창에서 자기가 원하는 대로 변경 가능하다.
예를 들어 artwork시에 Board Outline을 2D Line으로 대신 그렸다면 Board Outline을 체크하지 말고 대신에 2D Lines를 체크해야 겠죠?
Top pattern도 마찬가지로 똑같이 생성하시라.
Solder Mask
모든 방법은 pattern과 동일 하고 마지막 창에서 Board Outline 과 Pads만 체크하고 나머지는 체크 하지 않는다.
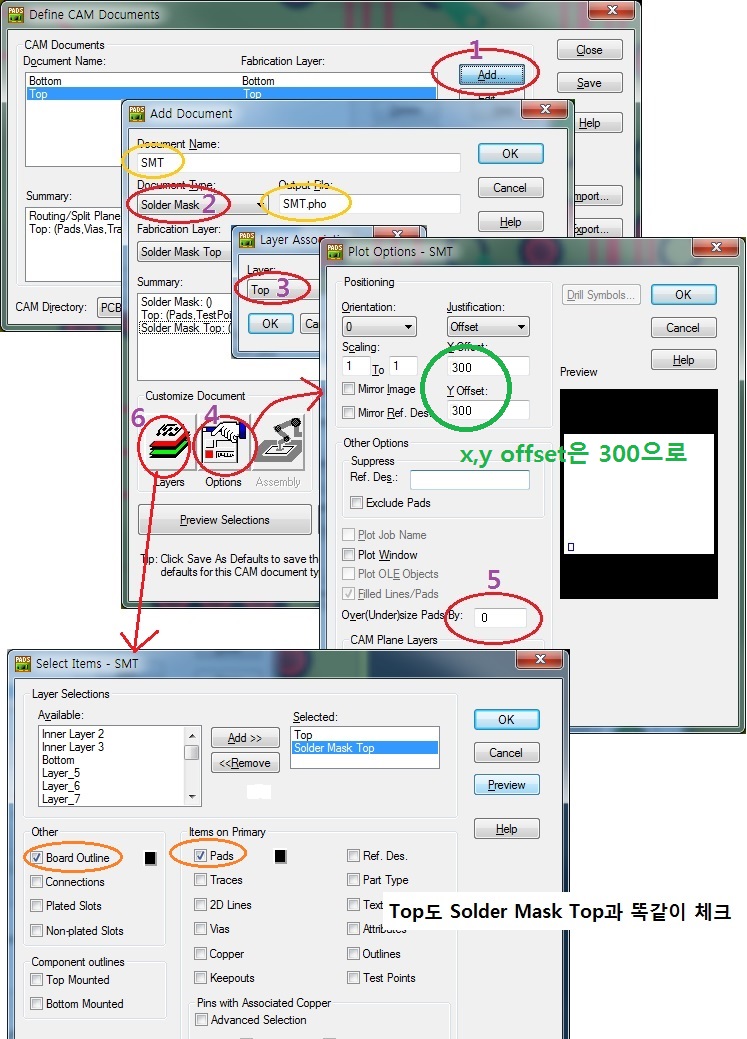
5번을 0으로 하지 않으면 PAD가 Routing 보다는 조금 더 크게 나온다.
Offset은 정해주지 않으면 왼쪽 아래 구석에 자리잡는다.
Silk
더이상 설명이 필요할까? 그냥 그림으로 보고 확인해 보시라.

마지막 창에서 Top과 Silkscreen Top 두 개가 있는데 위 그림처럼 Silkscreen Top도 그냥 Top과 똑같이 체크 하자.
Preview로 확인해 보시라.
Drill - Drill Drawing과 NC Drill이 있다.
Drill Drawing은 pcb 업체에서는 쓸데 없는 파일일 수 있으나 Film(CAM) 업체에서는 수정 시 필요하다.
거버 파일을 보낼 때 pcb업체로 바로 가는게 아니라 일단 Film업체로 가는데 Film업체에서 하는 일은 pcb 업체가 작업을 쉽게 또는 나중에
양산할 경우를 대비해서 조금 수정해 주는 업체로 난 알고 있는데.... 쩝....--;;
윗 그림의 두 번째 창 Document Type에서 Drill Drawing을 선택 한다. Layer는 Top이나 Bottom이나 마찬가지 이므로 그냥 Top으로 선택 하자.
마지막 창에서 Board Outline, Pads, Vias 세 개만 체크한다.
Preview로 확인 해 보면 뭔가 좀 이상할 것이다. 그래서 작업 하나 더... 아래그림처럼

Drill data를 생성하자
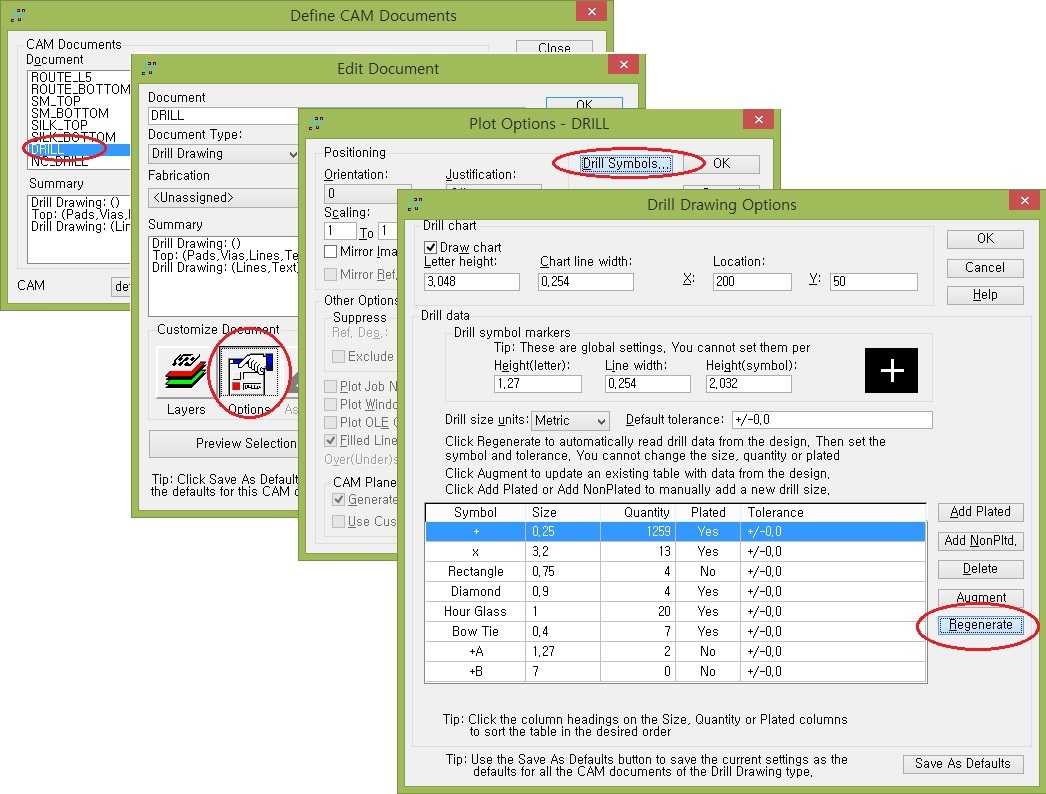
생성하지 않고 거버를 Run하면 경고가 발생한다. 무시하고 계속 엔터 치고 해도 상관은 없는데 귀찮다.
NC Drill - plated & nonplated 드릴 파일.
이건 그냥 NC Drill선택한다. 그리고 바로 Preview로 확인한다.
가장 밑에 Preview Selections 있지?
더 이상 선택할 여지 없다. 이게 NC Drill파일 끝이다.
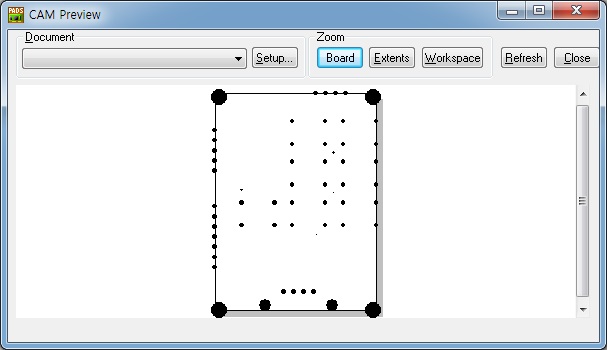
NC Drill은 이렇게 나온다. Board Line없이 가장자리의 hall을 기준으로 직사각형으로 보일 뿐이다.
thru hole과 non thru hole이란 잘못된 말이나 통상적으로 쓰이기 때문에 여기서도 사용한다.
thru hole=plated hole non thru hole=unplated hole
pad stack을 보면 Drill Size옆에 Plated 를 체크하는 곳이 있다.
나는 일반적으로 Plated를 신경 쓰지 않(으면 항상 체크된 상태)고 non thru hole을 만들 때는 pad stack에서 Diameter를 Drill Size보다 작게 한다.
plated를 체크하지 않을 시 거버파일에서 Drill Drawing에는 보이나 Nc Drill에는 나타나지 않는다.
이제 거버파일(총 7개)을 모두 만드셨나?
그럼 출력해야지.
일단 프린터로 출력하여 부품이 모두 맞는지, 제대로 체크 되었는지 종이 보고 다시 확인해 보시라. 모니터로 보는 것과 사뭇 다르다.
두 번째 창(Edit Documents)에서 프린터 선택하고 RUN 누르면 프린터로 실물과 1:1 크기로 뽑을 수 있다. 크기는 설정창에서 맘대로 바꿀 수 있다.

모두 선택하고 거버를 출력할 폴더를 만들어서 Run 해보자.
Copper는 제대로 보이는지 확인해라. 제대로 안보이면 Warning 나온다. 보이게 하는 방법 알지? 모르면 8장 Copper Pour에서 확인해보시라
Drill파일에서 warning이 나오는데 그냥 계속 엔터치고 출력하자.
어디로 출력이 되었을까?
컴터의 C:\PADS Projects\Cam 에 출력이 되어 있을 것이다. 총 15개의 파일이 생성 되었으면 정상이다.
제대로 뽑혔는지 확인 하고 싶은 사람은 CAM350 이라는 프로그램으로 Import해서 확인해 보기 바란다.
요 프로그램은 나두 사용법을 잘 모른다. 그냥 거버 파일 확인용으로만 쓰고 있다.
거버 업체에 넘기기
거버를 만들었으면 업체에 데이터를 넘겨야 하겠지.
하지만 넘기기 전에 오해의 소지는 서로간에 없어야 하므로 기본적인 것은 짚어주자.
장홀이 있는지,
연배열을 할 것이지, 그냥 테스트 보드인지. - 연배열의 형태에 따라서 PCB 양산 수율이 달라질 수 있다.
fiducial mark(인식마크)등을 표시할 것인지.
V cut이 있는지,
pcb의 재질 - 보통 fr-4
pcb의 두께 - 말 안하면 1.6t(1.6mm)로 온다.
양면인지 다층인지 - 거버 보면 알지만 그래도....
pcb의 수량 - 특히 양산일 경우는 반드시...
자삽인지 수삽인지 - 자삽의 경우 가이드바가 반드시 필요
회사명, 담당자 및 연락처, 납기일 등등.
패턴이 가늘거나 홀의 크기가 미세하면 PCB제작이 어렵거나 가격이 올라갈 수 있다.
거버파일 넘기고 업체에서 전화 안오기만을 기다려라. 전화 오면 불안하더라. 초보땐.... ^^;; 전화 안 오고 잘못되는 것보단 낫겠지만.
10. 4 Layer(층) 설계하기 - 이거 이해하면 그 이상의 Layer도 설계 가능하다.
보통 2 층 pcb는 ground 층과 VCC 층이 없지만 4 층 이상 pcb에서는 내부층에 VCC층과 ground층을 둔다. 즉, 4층의 경우
1층-pattern
2층-ground
3층-VCC
4층-pattern
4층을 설계시에는 ground나 VCC는 Via로 내부에 연결만 하면 된다.
그럼 지금 하고 있는 2 Layer의 PCBArt.pcb를 4 Layer로 변경해보자.
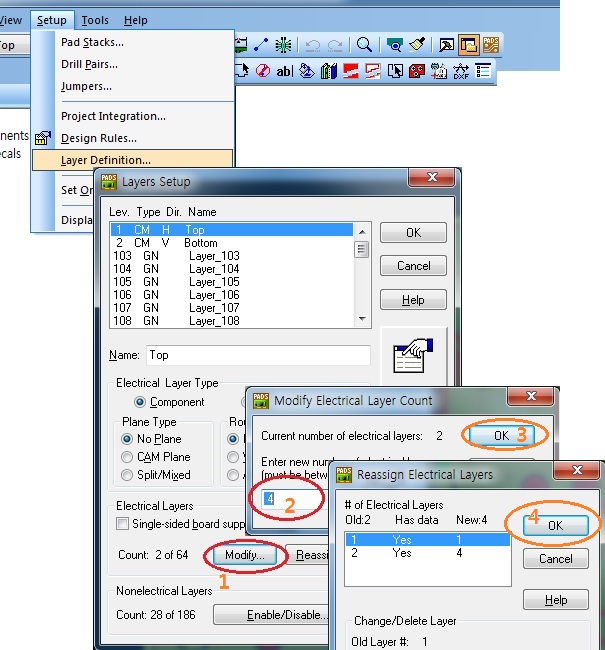
위 그림대로 따라서 아무 생각없이 클릭, 클릭 하면 4 Layer가 된다. Ctrl+Alt+C를 눌러서 확인해 보라
Layer 2는 Ground로 할 경우 CAM Plane을 선택 한다. 안하고 그냥 copper깔아도 된다.
Ground의 종류가 하나라면 이걸 선택 하는게 편하고 두개 이상이면 No Plane 또는 Split/Mixed를 선택한다.
CAM Plane을 선택했을 시 Assign Nets 클릭해서 Ground의 선을 지정 해주시면 된다.

CAM Plane을 선택하고 ground net을 지정해준 것과 No Plane을 선택하고 그 Layer에 gruoud 카파를 깔아주는 작업은 똑같다.
CAM Plane으로 했을 거버 파일을 만들어 보면 색이 반전되어 있다.
Ground를 CAM Plane으로 하고 라우팅 시 ground선에 via를 만들면 'X' 표시가 보일 것이다.
이건 Options / Thermals의 Show General Plane Indicators에서 체크 하면 된다.
PCB에 회사 로고를 넣어보자
일단 그림을 올릴 프로그램이 따로 필요하다. 자료실에서 bmp2asc.exe를 다운 받아 실행하라.
PC에서 아래와 같은 경고창이 뜬다면? 이는 좀 더 아래에 설명해놓았다.

일단 넣을 그림을 BMP파일로 흑백(단색), 반전으로 만드시라.
 파일명을 logo.bmp라 하자.
파일명을 logo.bmp라 하자.
BMP파일도 프로그램과 같은 폴더(일단, J 드라이브)에 있어야 한다.
도스창을 띄우시라. 시작에 있는 실행에서 cmd 를 치면 나온다.
J:\>bmp2asc logo.bmp logo.asc 1 4 0 0
실행 하면 J 드라이브에 logo.asc파일이 하나 생성된다.
1은 크기(1은 한배, 5는 다섯배), - 그림파일에서 1pixel은 1mil
4는 Layer( 나중에 Silk screen으로 이동하라)
0 0은 Import했을때 X, Y좌표(단위 mil).
같은 폴더에 생성된 logo.asc파일을 Import하시라. 이때 PCB는 새창을 띄워서 실행하시라.
라인(로고)을 모두 선택하고 popup -> Combine을 선택한다. 이젠 그림의 일부만 선택해도 그림 전체가 선택된다.
그럼 라이브러리에 부품으로 추가해보자.
일단 고놈을 선택하고 popup menu의 Save to Library... 하면 라이브러리에 추가하고 불러올때는 From Library로 불러오면 된다.
![]()
부품으로 등록하고자 한다면 복사하고 Tools / Decal Editor 로 들어가서 붙여넣기 하고 다시 combine 그리고 저장.
호환성 문제로 bmp2asc가 동작하지 않는다면
지원되지 않는 16비트 어쩌고 저쩌고 나온다면 이는 프로그램 호환성 문제이다.
자료실에서 DOSBox.exe를 설치하고 실행한다.
이는 DOS에서 16비트 응용프로그램을 실행시켜 주는 프로그램 이다.

J 드라이브에 bmp2asc.exe와 logo.bmp 파일이 있다고 한다면
위 그림처럼 주황색 글자를 따라서 하시면 logo.asc파일이 같은 폴더에 생성된다.
*MS 윈도우의 경우 32bit PC에서는 32/16/8bit 프로그램이 실행이 되지만 64bit PC에서는 64/32bit 프로그램만 실행된다.
copper안에 copper를 깔면 내부의 copper에는 copper가 깔리지 않는 경우가 있다.
copper도 우선 순위를 정해야 한다.
내부에 있는 copper를 선택하여 우선순위를 최상(0)으로 놓고 외부에 있는 copper는 2순위(1)로 하자

아주 기본적으로 알아야 할 단축키만 열거한다. 일반적으로 내가 자주 쓰는 단축키다.
전체 단축키에 대한 정보는 www.pcb.pe.kr에서 찾으시기 바란다.
Ctrl+D : Redraw  를 실행한다.
를 실행한다.
Ctrl+E : 이동
Ctrl+F : 부품의 배치면 변경 (top ◀-▶ Bottom )
Ctrl+H : Highlight -부품만 highlight하면 쉽게 unhighlight되나
net는 highlight하면 unhighlight를 실행해야 함.
Ctrl+M : Length Minimization
Ctrl+R : 선택한 것 반시계방향으로 90도 회전
Ctrl+S : 파일 저장 - 자주 하시라
Ctrl+U : Unhighlight
Ctrl+Alt+D, Ctrl+Alt+G, Ctrl+엔터 : Options ![]()
Ctrl+Alt+C : Display Colors Setup
Ctrl+Alt+S : Status window
Alt+P : 前 화면으로 가기 - 특히 화면을 실수로 이동, 축소, 확대 등을 했을 때
F4 : 작업 Layer 전환
F5 : net의 일부 선택후 F5 입력하면 pad와 pad사이의 net이 선택됨
F6 : net의 일부 선택후 F6 입력하면 같은 이름의 전체 net이 선택됨
Home : pcb의 크기를 꽉차 보이게 한다.
Page Up : Mouse위치를 기준으로 확대
Page Down : Mouse위치를 기준으로 축소
명령을 입력 하고 Enter치면 바로 실행되는 명령어들.
G : G20 -▶ Design grid를 20으로 설정
L : L2 -▶ 다른 Layer에 있을시 작업 Layer가 2 Layer로 변경
PL : PL 1 3 -▶ F4를 누르면 1 Layer와 3 Layer로 토글
PO : copper의 outline과 field된 상태의 반전
Q : 커서의 현재위치에서 거리 측정
R : Minimum Display 지정
S : S 100 100 -▶ 커서가 X, Y 가 100, 100인 좌표로 이동
S Q1 -▶ 부품 Q1으로 커서 이동
S U1.2 -▶ U1의 2번 핀으로 커서 이동
SS : S의 기능 + 선택
W : W10 -▶ Width를 10으로 변경
Z(pads9.x이상에서만) :
Z1 -▶ Layer 1 만 보기
Z B -▶ layer bottom만 보기
Z 1 3 -▶ layer 1,3만 보기
? :전체 단축키에 대한 정보
먼저 ECO에 대해 설명한다.
ECO는 전기적인 것을 수동으로 변경할때 사용한다. 아래 기능을 보시라.
설명 없는 icon은 각자 해보기 바란다.
그럼 부품을 함 바꿔보자.

그림에서 U2라는 부품을 J2라는 부품으로 바꿔보자. 일단 J2(CON-SIP-8P)라는 부품이 없으므로 부품을 추가해서 불러오자. 그리고,
U2선택 -▶ 부품 치환(Chang Componant) icon선택 -▶ J2선택.
icon -▶ U2 -▶ J2 해도 된다.
U2가 J2로 모양만 바뀐다. J2는 삭제하면 된다.
나머지 기능들도 보시면 다 알거라 예상한다.
거버파일은 물론 기타 생산 자료를 만들어 보자.
생산을 위한 자료로는
BOM(부품 List) - 보통 개발자가 한다.
부품에 대한 위치- 모양과 좌표 List SMT를 위해
먼저 좌표플 뽑자

Tools / Basic Scripts / Basic Scripts... / 17 - Excel Part List Report 선택
그리고 자료실에서 PCBArt.xls를 다운받아 비교해 보시라.
글보다는 아래 그림 한 장이면 될듯.

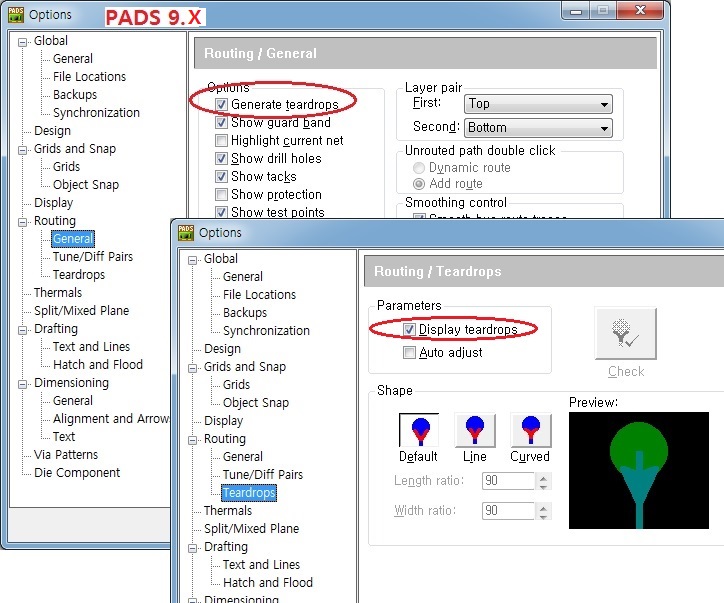
여기까지 따라와 주시느라 수고했습니다.
필요한 부분 요청시에는 계속적인 설명을 부가하도록 하겠습니다.